Visual Studio Community 2017 for Macで、Macアプリケーション(Cocoa App)作成 ~UI作成編
はじめに
Visual Studio Community 2017 for Macで、Macアプリケーション(Cocoa App)のUI作成までを以下に示します。
概要
TestReadWriteソリューションのMain.storyboard.csを開き、GUIを作成していきます。
UI作成
TestReadWriteソリューションのMain.storyboard.csを開くことで、XcodeのInterface BuilderエディタおよびXcodeのソリューションが起動します。
Visual Studioでは、UI開発は行えないため、UI依存コードはXcode側で作成する必要があります。
※数年後、XcodeなしでVisual Studioのみで作成できることを切に願いましょう(笑)
Xcodeを今まで扱ったことがない人は、躊躇してしまうかもしれませんね。
今回は、以下のUIを作成しました。
※画面作成過程は、省略。。。

① Label
- ファイル読み込みパス
- ファイル書き込みパス
- 内容(画面左)
- 内容(画面右)
② Text Field
- ファイル読み込みパス入力用
- ファイル書き込みパス入力用
③ Push Button
- Read(Text Fieldの読み込みパスからファイル読み込み)
- Write(Text Fieldの書き込みパスにファイル書き込み)
④ Text View
- 読み込みしたファイルデータ出力用
- 書き込みするファイルデータ入力用
Interface BuilderエディタでUIを決めたら、Xcodeのソリューションのから「ViewController.h」を開き、先ほど作成したUIとアクションおよびアウトレットの接続を行います。
※UIのオブジェクトから、ViewController.hに向かって接続(Ctrlキー押しながら、引っ張って接続)することで自動でヘッダ側に書き込まれます。
接続のヘッダは、以下の通りです。

UIのオブジェクトとViewController.hの接続が完了したら、Xcodeのプロジェクトを保存します。
その後、Visual Studio Community 2017 for MacのTestReadWriteソリューションへ戻って以下のファイルを確認します。
- ViewController.cs
上記ファイルは、UI作成を行う前は、partial class ViewControllerの中身は空なのですが、Xcode側でUI作成およびアクション、アウトレットの接続を行ったことで、下記のように、インタフェース記述がなされます。
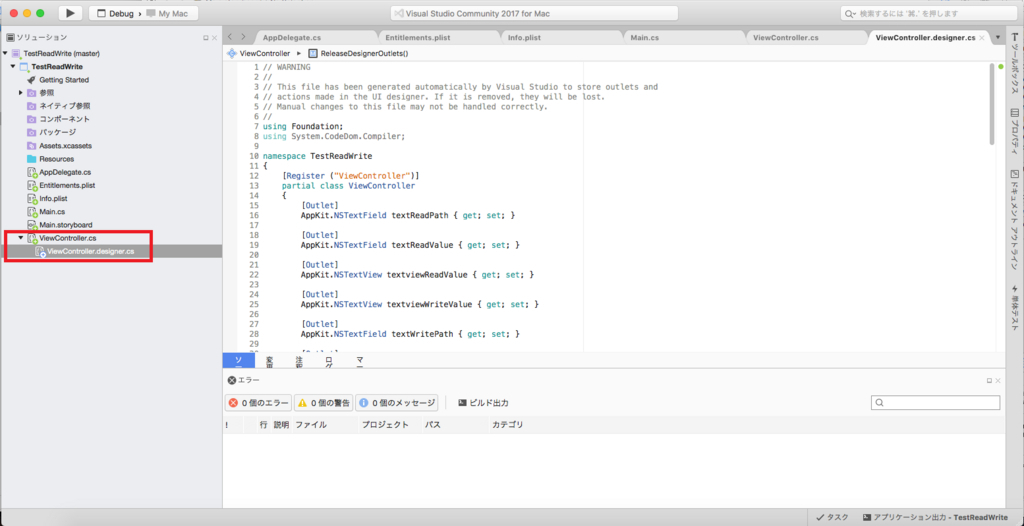
UI作成は、ここまで!!
次回は、実際にプログラミングしてみようかと思います。
注意事項
Text Viewの接続は、NSScrollViewオブジェクトの中に、NSTextViewが紐づいているため、これをViewController.hに向かって接続する必要があります。
読み込み・書き込みデータは、NSScrollViewではなく、NSTextViewに入出力する必要がある
