Azure Translator Text API ~デプロイ編
はじめに
AzureのTranslator Text APIを使用するためのAzure登録手順までを以下に示します。
概要
Microsoft Translator テキスト API は、クラウドベースの自動翻訳(機械翻訳) サービスで、世界の GDP の 95% 以上に対応する多数の言語をサポートしています。Translator を利用して、多言語のサポートが必要なアプリケーション、Web サイト、ツールなどのさまざまなソリューションを構築できます。
Translator API - Microsoft Translator
1 日当たり数語から数十億語まで対応できるスケーラビリティ
200 万字までの少量であれば無料、大量の翻訳および企業のお客様には割引あり
Microsoft やパートナーのソリューションに統合されたクラウド サービスにより市場投入までの期間を短縮可能
Azureのサービスは課金制が多く、会社で扱う分にはいいけれども、個人だとちょっと…躊躇しますよね。
200万文字までの少量であれば無料!!ということで、登録しましたAzureアカウント。
※MSDNのアカウントは使わず、あえて個人のアカウントで登録しました(笑)
Microsoft Azure
まず、下記サイトよりアカウントを作成します。
設定は、主に以下の流れとなります。
- Microsotアカウントでログイン
- 自分の登録情報を設定(氏名、メールアドレス等)
- 携帯電話登録(SNS認証で使用する)
- クレジットカード登録
これは、クレジットカードをもっていない人は、門前払いとなりますね…
ポータルサイト
Azureにログインするとポータルサイト(ダッシュボード)の画面が表示されます。
今回は、Translator Text APIを使用したいので、ダッシュボードの左上「新規」を選択します。

検索で「Translator Text API」と入力すると、候補に出てくるので選択し右下の「作成」を押下します。
※Translator Speech APIも後で使おうかなとサイト見てみると、どこにも無料の文字がないんですが…有料なのかな…
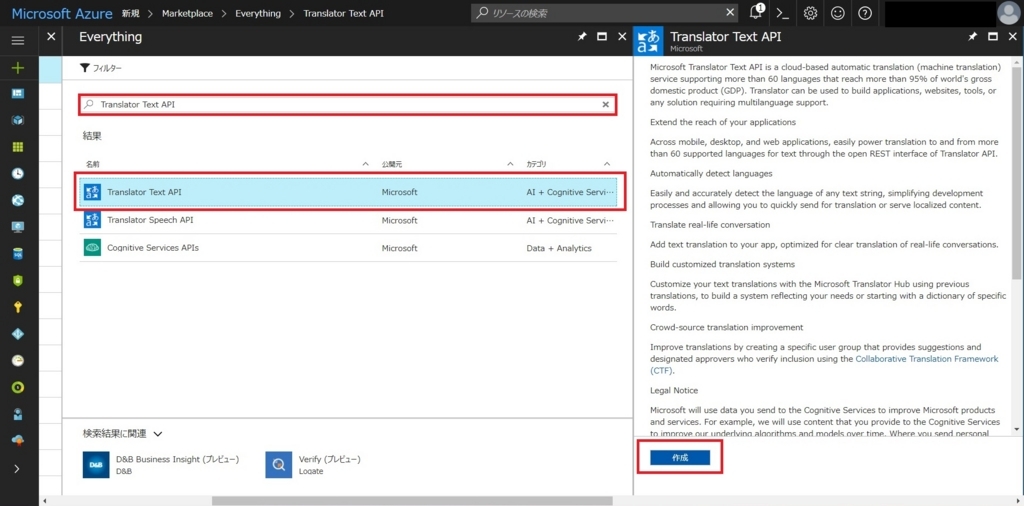
名前、リソースグループ、サブスクリプション名等を入力し作成すると、デプロイが開始されます。
下記は、名前「TextTransSampleDemo」として作成したデプロイ後の画面となります。
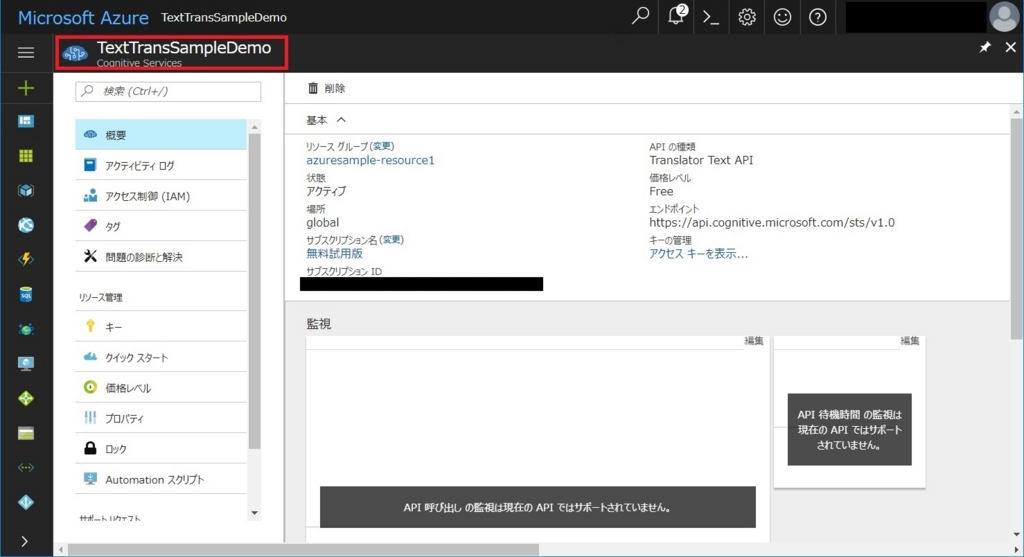
デプロイが完了したら、主にAPI使用するに当たり必要な項目は以下の通りです。
- キー
- クイックスタート
[キー]
Translator Text APIの認証キー
キー1とキー2がありますが、主にキー1を使用すればいいと思います。
アプリケーションを作成し認証を行う場合は、本キーが必要となる。
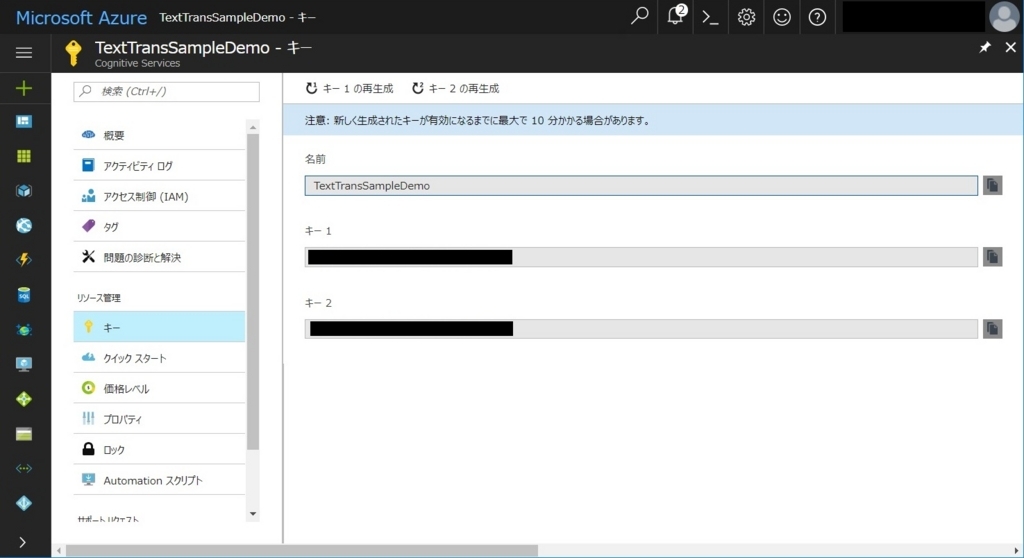
[クイックスタート]
APIのリファレンスやサンプルコードがあります。

AzureのTranslator Text APIを使用するまでは、以上の手順となります。
次回は実際にプログラム上からコールしてみようと思います。
